Introduction
Info
Note that Bulk Payments created prior to this release will open with the old screen.
Bulk Payments are a quick and easy way to automate supplier payment runs, saving you time and reducing the risk of payment errors.
Benefits of automating supplier payments include:
- Delivery of operational efficiencies allowing Accounts Payable agents to focus on business-critical tasks.
- Improvement of supplier relationships by eliminating late or missed payments.
- Delivery of real-time insights into supplier spending and the invoicing lifecycle.
- Reduction of fraud risk with approval and reviewing supplier bank details.
Which Payments can be included in a Bulk Payment?
The payments that are made available for a Bulk Payment are determined by several factors. Check the following in the Supplier Master Record.
Account Details tab:
- Active: Tick this to make the Account active.
- Bank GL Account: The bank the Supplier gets paid from must be the chosen Bank Account for the payment run.
- Account On Hold: This must be set to "Not On Hold".
Finance Settings tab:
- Credit Terms: This is regardless of whether their account is in Debit or Credit. View Credit Terms in the Supplier Master Record and control their coding via Codes Maintenance.
- Payment Method: This must correspond to the Bulk Payment method, either Cheque or Online Bank Transfer. If you have set the Supplier (Vendor) up as ONL you must also include details of their pay-in Bank Account.
Other criteria include:
- Accounts with outstanding Invoices will be included even if the Account is in Credit.
- Accounts with no outstanding Invoices or where the Balance is zero will be excluded.
- Unapproved invoices will be excluded.
See:
 Supplier Bulk Payments Introduction (4.9) - AIQ Academy
Supplier Bulk Payments Introduction (4.9) - AIQ Academy  Supplier Bulk Payments (4.10) - AIQ Academy
Supplier Bulk Payments (4.10) - AIQ Academy
 Bulk Payment Setup (6A.2) - AIQ Academy
Bulk Payment Setup (6A.2) - AIQ Academy
Creating a Bulk Payment
Step One: Complete the Header details
Go to AP > Bulk Payments > New Bulk Payment.
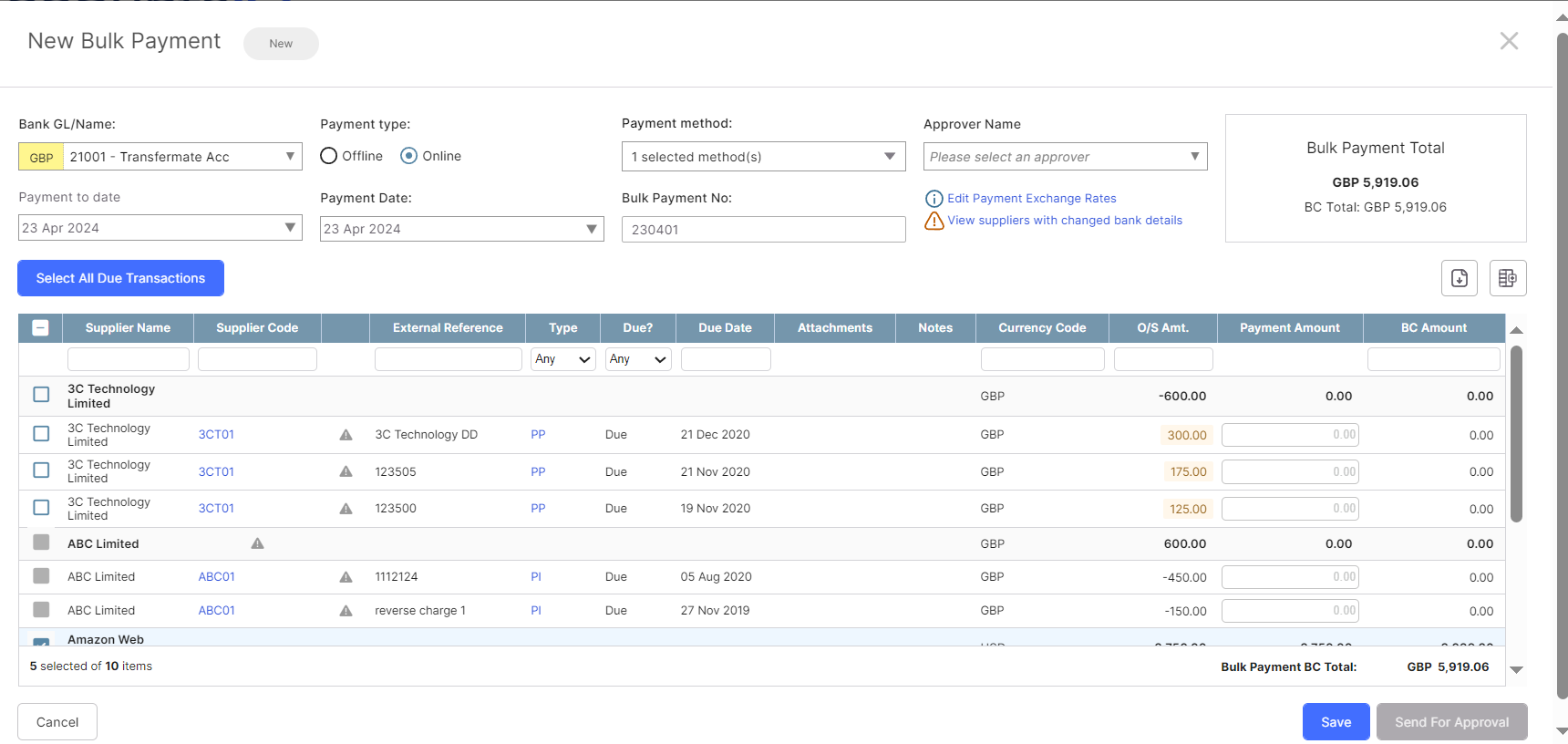
Complete the following:
- Bank GL/Name: Select the bank account that you want to make the payment from. Only transactions from suppliers with the selected bank account will appear in the results.
- Payment Type: Select Offline or Online.
- Payment Method: Only the payment methods set up in the Code Maintenance screen will appear for selection. The last used method will appear automatically. If using multiple suppliers that use different payment methods, select as many methods as needed. For TransferMate accounts, the payment method will always be ONL.
- Payment to Date: Choose the cut-off date for your payment run. It defaults to today's date. This displays all transactions due by the selected date. Filter the list further by filtering the ‘Due’ column to show only those invoices that are already due or those that are not yet due.
- Payment Date: Defaults to today's date, and is the date you want to pay your suppliers. This date will be used to post the payment transactions in the system and will allocate the payments to the invoices and will also appear in the supplier remittance document. If you select a date from a closed period, the transaction will be posted to the next open period.
- Bulk Payment Number: This comes pre-populated. Edit if necessary. The number must be unique.
- Approver Name: Select if you are set up for Bulk Payment Approval.
Step Two: Select Transactions for the Bulk Payment
Only transactions from suppliers that use the payment method selected in step one will appear for selection.
- Select transactions as follows:
- Click Select All Due Transactions to quickly pay everything due up to and including the due date.
- Use the Supplier header checkbox to select all transactions listed on the screen against a supplier and the transaction checkboxes to select individual transactions.

- All unallocated transactions (including Purchase Payments and Debit Notes) linked to suppliers are highlighted to help you ensure you don't over or underpay any suppliers. For an explanation, click the warning icon. The system will not allow you to pay any supplier more than they are owed. If any other transactions require your attention, a warning icon will also appear. Make any changes needed or they will not be included in this bulk payment.

- In the Payment Amount column, you can part-pay an invoice by entering the amount you wish to pay. Note that you can't pay over the invoice amount via Bulk Payments. If you want to do this, you need to create a manual payment for the supplier.

- If any of the suppliers selected have changed their bank details, a link will appear to view these changes.

- Click Save. This lets you add more transactions or process the payments later. Note that further bulk payments cannot be made from the selected bank account until a bulk payment has been marked as complete in the Actions dropdown. Alternatively, if the payment was started in error, click Discard Draft.
The Bulk Payment will appear in the Bulk Payments grid with its current status, ready for further processing if needed.
Statuses include:
- Draft: This is the initial state of a new bulk payment.
- Sent for Approval/Waiting for an Update/Approved: These statuses appear if you are Using Bulk Payment. Approval.
- Ready to Process: This appears once the bulk payment is approved (if using approval) or saved (if not using approval).
- Processing: This appears while the bulk payment is processing.
- Processed: This bulk payment is now processed.
- Not Processed: The bulk payment could not be processed.
- Completed: This appears once a bulk payment is processed and marked as complete.

Reversing Errors
Once the bulk payment is processed, the system will create a payment record against each supplier account and will allocate those payments to the selected invoices. If there is an error and you need to reverse a payment record, unallocate that payment record from all invoices and reverse the payment by amending the amount to 0. After that, the unallocated invoices will be available to be selected in the New Bulk Payment.
For more on amending bulk payments, see the last section of Amend, Cancel or Delete Transactions.
Foreign Currency Payments
Make payments from banks in any currency to suppliers in any currency.
- If you include foreign currency payments to suppliers in a Bulk Payment, the Edit Payment Exchange Rates link will be available.

- Click the link to check and update the exchange rate for each currency included in the Bulk Payment (the exchange rate will default to the latest rate in the currency table).

- When you process the payments, the payment will be created in the supplier currency and the associated Currency Fluctuation transaction will be automatically posted to realise the difference between the FX amount in the invoice and the payment.
See:
Processing a Bulk Payment
Info
To process a Bulk Payment, ensure that "Bulk Payments" is checked against the relevant profile in the Maintain Menu Profiles screen.
See: Setting Up System Users
Payments can be processed with or without approval. If you are not using approval, payments can be processed immediately.
Using Approval
If you are Using Bulk Payment Approval, payments cannot be processed until they have a status of ‘Approved’ from the nominated approver. If you are using a TransferMate Bank Account, approval is mandatory.
Email notification is automatically sent to the approver to let them know their action is needed to avoid any delays to payment. Approvers can review and edit the Bulk Payment or send it back to the creator if many changes are needed.
If the approver is out of the office, users can select a different approver of their choice, triggering an email to the new approver, letting them know there is a bulk Payment waiting for their approval. Full details of the approval actions taken by different users are added to the Bulk Payment history.
Non-System Approval Reports
If your approvals are managed outside of the system, go to Reports > Report Manager > Purchase Reports, to run the Bulk Payments Report.

Processing a Payment
- In the Bulk Payments grid, click on Process Payment in the Actions dropdown.
- In the notification that appears, click Continue to proceed or if you are using TransferMate follow that process.
- In the relevant Action dropdown, you can now select Mark as Completed. The Bulk Payment will disappear from the Open Bulk Payments in the listing grid and its status will change to Completed.

The Bulk Payment will disappear from the "Open Bulk Payments" in the listing grid and its status will change to ‘Completed’.
See:
Customise the grid, View Bulk Payment History, and Export to CSV
Build a Bulk Payment your way

- Click Edit Columns to add/remove columns from the New Bulk Payment and include the data that you need to build your Bulk Payment. For example, if you want to use payment methods, control accounts, or check that the supplier bank details are correct before downloading a payment file, add these columns to the grid. By saving the view the same columns will be displayed each time you create a new Bulk Payment.
- Sort and filter by supplier. Then the data can be sorted within each supplier using the other columns.
View Bulk Payment History

Click Bulk Payment History to get a summary of the bulk payment process from creation through to approval.
Export Bulk Payment to CSV

Use the Export function to download your Bulk Payment to a CSV file.
Bulk Payment Actions, Payment Files, and Remittances
Once a Bulk Payment has been created, approved (if using), and processedn the following Actions become available:
- Download the bank payment file.
- Send remittances to suppliers. (see below)
- Mark a Bulk Payment as completed to show that all tasks are completed and start a new Bulk Payment for the same bank account.
- View a Bulk Payment report.

Download Payment File
Our Bank File Formats
We have a large number of bank file formats for a wide range of UK and Irish banking institutions and payment types.
- If your bank account is supported this will allow you to download a payment file to upload to your online banking platform, saving you time and avoiding any human error processing the payments.
- If your bank account is not supported, you can still save time by using Bulk Payments to create your payment run, then use the "Bulk Payments Report" in the Report Manager to process the payments manually with your bank.
Downloading the Bank File
- Create a Bulk Payment as described earlier, noting the following:
- Use the date when the Supplier expects to be paid by their bank. This does not affect any of the posted payment transactions, instead, it updates the date in the download bank file used by the bank. If you enter the wrong date in this field, update it and download a new version of the file.
- If there are errors in the Bulk Payment, you will be alerted. Follow the instructions to correct them. For security reasons, only admin users can update Supplier Bank Details.
- Under Actions, select Download Payment File and save the file.

Info
An improvement has been made to the Barclays.net payment file, allowing a custom reference per supplier. Enter the reference in the E-Payment Ref field in the supplier record. This reference will be populated in the payment file.
- Import the bank file to your bank to make the payments, subject to your bank's authorisation process.
- Under Actions, select Mark as complete. Your bank will inform you, through their system, of any mismatches and anomalies that you may have to examine.
Send Remittance
The Send Remittances option will only be available after the Bulk Payment has been processed or, approved and processed if workflow approval is enabled.
- Under Actions, select Send Remittance.
- In Confirm Selected Remittances, the Reply To email address will default to the address from the Supplier Business Contacts or, if set, from the primary contact in the Supplier Master Record. Check the recipient email addresses and click Remove where necessary. Any incorrectly formatted addresses will be highlighted. You can add more recipients by separating them with a comma or semi-colon. Click Next.

- In Compose Email, enter a subject and body text for the email. This will automatically be saved for next time. Click Send. All batch emails will go into a queue and will be sent in the background. You will receive a confirmation email when the Bulk Payment has been completed.

- Click Done to view the email log. The Email Log displays the status of all emails sent from the company. The grid does not update automatically. Click Refresh Grid. To view remittances, filter by Document Sent and Status. If any emails were not sent, hover over the status column to see details of the failure and how to resolve any issues.
Remittances are also available in the Report Manager:
- Go to Reports > Report Manager > Purchase Reports > Supplier Remittance Batch Payment Print.
Printing Cheques
Prepare and process a bulk payment run as described above (selecting suppliers that use the cheques payment method).
- Go to GL > Transaction Browser.

-
Modify the grid in the following manner and save your customization:
- Include the Paymt. Batch No. field in the grid.
- Make sure that you have the Summarise Transactions flag switched on.

- Find payments included in the latest payment run by entering the bulk payment number into the Paymt. Batch No. field.
- Enter a cheque number in the Ext. Ref. field and click the green tick icon.

- Go to Reports > Report Manager > Purchase Reports. Run the ‘Supplier Bulk Cheque Remittance Print’ report to print your cheques.
Info
If the report is not present, your administrator can add it via Maintain Menu Profiles (see Setting Up System Users).
 New Supplier Bulk Payment
New Supplier Bulk Payment Process Foreign Supplier Payments using TransferMate
Process Foreign Supplier Payments using TransferMate Using Bulk Payment Approval
Using Bulk Payment Approval


