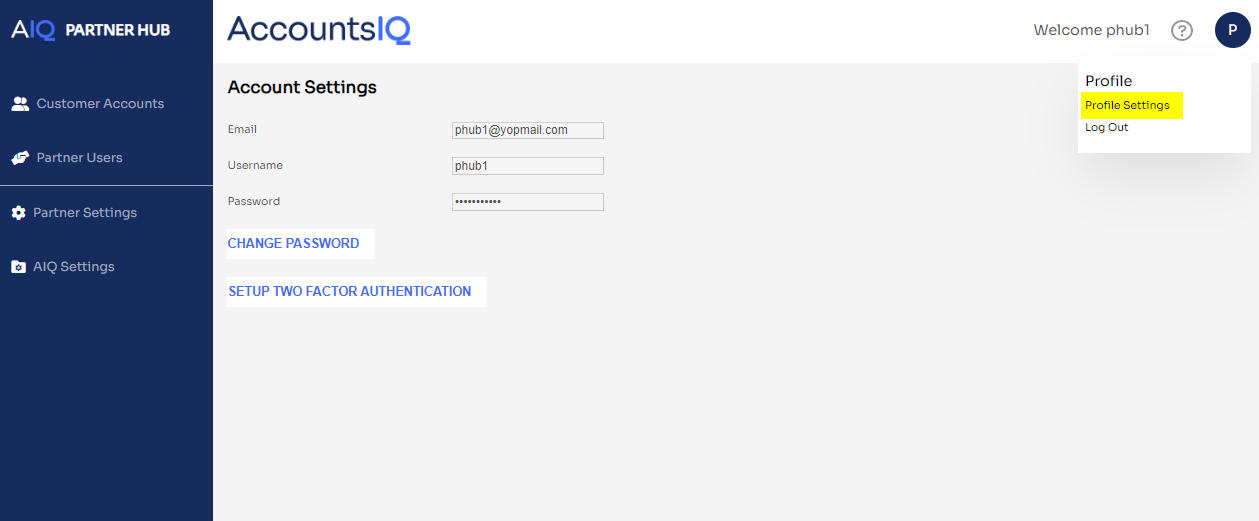Introduction
What is the Partner Hub?
The Partner Hub is a secure portal that lets partners add and manage their own users and customers without the need for AIQ support.
Partner Hub User Types
Partner Hub users can be either admin users or non-admin users.
Partner Hub Admin:
The Partner Hub Admin User must be created by an AIQ Admin prior to login. The Admin User role has the highest level of access privileges and is typically for a user who manages AIQ within their partner organisation.
Partner Hub Admin Users can administer their own Partner Hub and its customer accounts, in the following ways:
- Create customer accounts and customer group/practice layers during onboarding.
- Add customer admin users.
- Edit customer details.
- View a customer listing, including status and billing metrics.
- Log into the customer account.
Partner Hub Admin Users can also manage additional Partner Users from within their own organisation for onboarding and support purposes, in the following ways:
- Add other Partner Users, either fellow Admins or Non-Admins.
- Edit Partner Users.
- Resend Partner User invite emails.
- Manage partner User access to customer accounts.
Admin users can also edit their organisation's logo and email address.
Group Feature Access
Please contact support@accountsiq.com if you cannot see the Consolidation option when setting up users, if the permissions for Group VAT Reporting are not visible, or if the IC permissions are disabled. This might require enabling the Group Accounting add-on.
Partner Hub Non-Admin:
This user is a typically a partner employee. They need to be invited by the Partner Hub Admin User.
Partner Hub Non-Admin Users can:
- View a customer listing.
- Log into customer accounts if they have been given access by the Partner Admin and customer.
Log Into the Partner Hub
Prerequisites:
- To use the partner hub as a partner admin, you must have already been set up with a valid user account by AIQ.
- All users must register for two-factor authentication with an authentication app, following the instructions in the invite email.
To Log In:
- In the Partner Hub login page, enter the relevant partner ID in the Account ID field. The partner ID will have the prefix ‘PART’ plus a suffix identifying the partner. Then enter your User ID and Password. Alternatively use the SSO option.

- Enter your 2FA code to complete login.
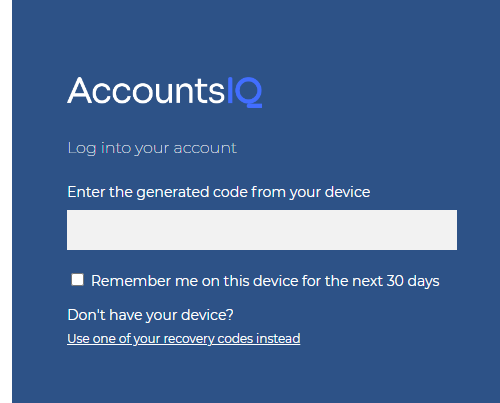
View the Customer Accounts Listing
The Customer Accounts Listing is visible all Partner Hub users. If you have been granted access to a customer account, the ID will have a hyperlink letting you access that customer layer.
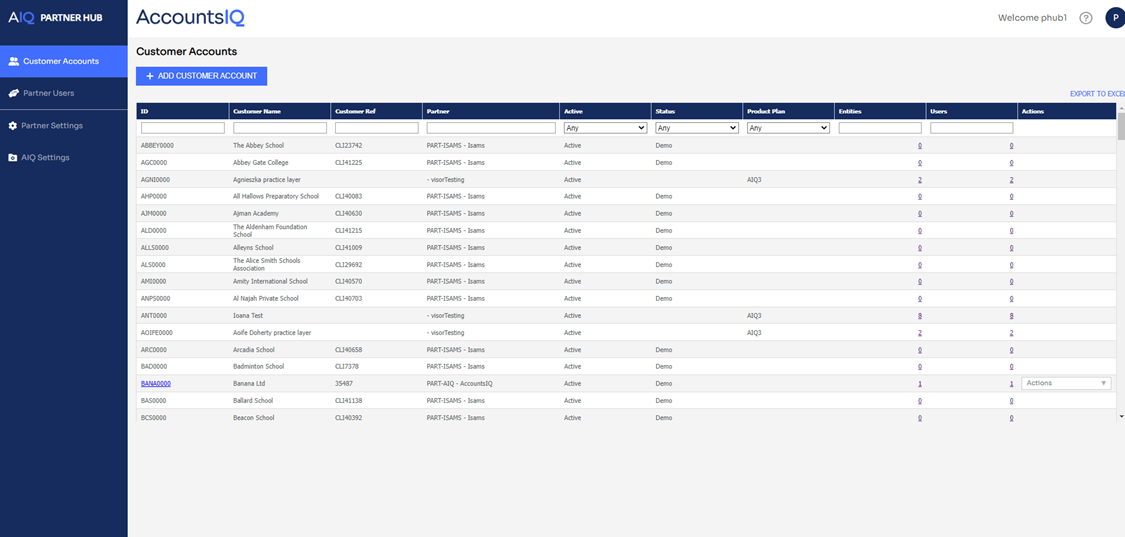
The Customer Accounts grid has the following columns which can be filtered using the column search boxes or drop-downs:
- Customer ID: Login Prefix of the customer account, such as ‘ABC0000’.
- Customer Name: Name of the customer.
- Customer Ref: The Account reference the customer has in your system.
- Active: Indicates whether the customer is active or not.
- Status: Customer’s status, as maintained against their record. This is useful for filtering.
- Product Plan: If the customer is assigned to a product plan it will be shown here, and if not, this will be blank. This column is always shown even if you do not use Price plans.
-
Entities: Hovering over the contents will show a breakdown of the total number of entities by type:
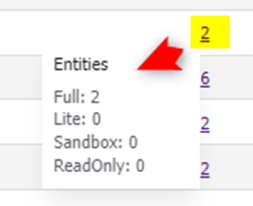
-
Users: Hovering over the contents will show a breakdown of the total number of users by type:
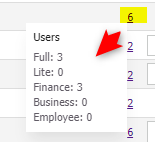
To export the Customer Listing data, click EXPORT TO EXCEL.
Add or Edit Customer Accounts
Adding a customer account in the Partner Hub creates a customer group/practice layer. Following this, Partner Hub Admins can add Customer Admins and, if required by the onboarding process, grant Partner Users access to customer accounts.
- To create a customer account, go to Customer Accounts > +Add Customer Account. To edit an existing account, go to the Actions drop-down against the relevant customer and select Edit Customer Details.
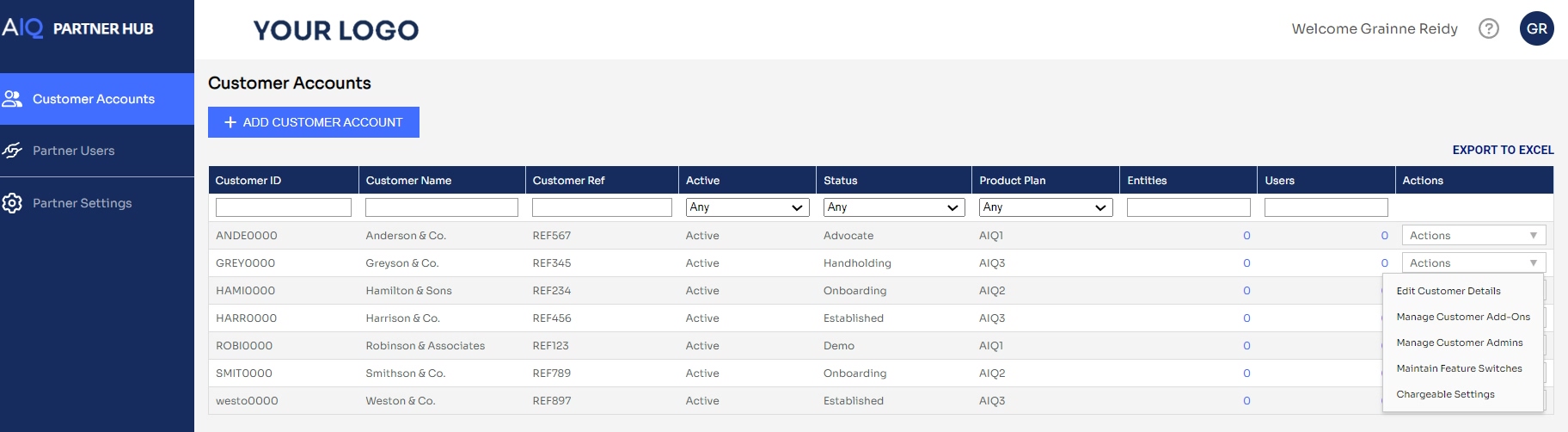
- Complete the following fields in the Add Customer screen. All fields except Customer ID can be edited:
-
Active: If you deactivate this, logins to this customer will stop working.
.png)
- Customer Ref: This is the unique reference your organisation uses to identify the customer. It could be from your own accounting system.
-
Customer ID: Assign the customer account a unique alphabetic login prefix of 10 characters or under. Check for uniqueness across all hosting regions, not just the current hosting site. If the login prefix is found elsewhere, you will be prompted to enter a unique one.
The customer will use this along with their login name and password during authentication.
The prefix will also appear in the Entity ID in that customer’s group, followed by a numeric value. - Customer Name: Enter the customer account's full name. It will appear in listings and in the customer’s own account.
- Website: Enter the customer’s website to appear in their account.
- Contact Name: Enter the customer’s contact name to appear in their account.
- Contact Email: Enter the customer’s email to appear in their account.
- Termset: Select the correct terminology to appear in the customer's account: “Group”, “Practice” or “Franchise”.
- Product Plan: If you are using AIQ’s price plans (“On Price Plan” is selected against your record) a drop-down will appear for you to select the customer's price plan. Their price plan determines the AIQ functions available to them. If you are not using AIQ’s price plans, this option will not appear, and you can select add-ons instead.
- Sector: Select the customer's sector from the drop-down. AIQ will add to this list if more options become necessary.
-
Status: Select the customer’s status from the drop-down. You can use this for filtering purposes. They are listed chronologically:
- Pre-Sales
- Demo
- Onboarding
- Handholding
- Established
- Advocate
- Read Only
- Churned
-
Active: If you deactivate this, logins to this customer will stop working.
Customers can log into their accounts regardless of status. If their status turns to ‘Churned’, the customer will not be automatically deactivated. Instead, you must switch off the Active flag.
The status field is used in conjunction with the Requires Customer Access Permissions flag. This determines how and when Partner users can log into Customers via the Partner Hub (see Requires Customer Access Permissions section below).
- Enable Embedding by iFrame into Other Apps: Choose whether AIQ can be embedded within another application via an iFrame. AIQ security settings normally prevent this but will allow exceptions based on URLs. If this flag is on, enter the relevant domain in the field that appears so that it will be authorised.
- Group Accounting Module: Check if the customer should have access to Group VAT, Group Consolidation including updating Exchange Rates for the group, and the Intercompany module. If this setting is deactivated, the relevant features will not be visible in the customer's system and the related permissions will be unavailable for selection in the Maintain User Profile screen.
- Click Save.
Manage Customer Add-Ons (Non-Product Plan only)
If your company is not on a product plan, manage your add-ons as follows:
- Go to Customer Accounts.
- In the relevant Actions dropdown, select Manage Customer Add-Ons.
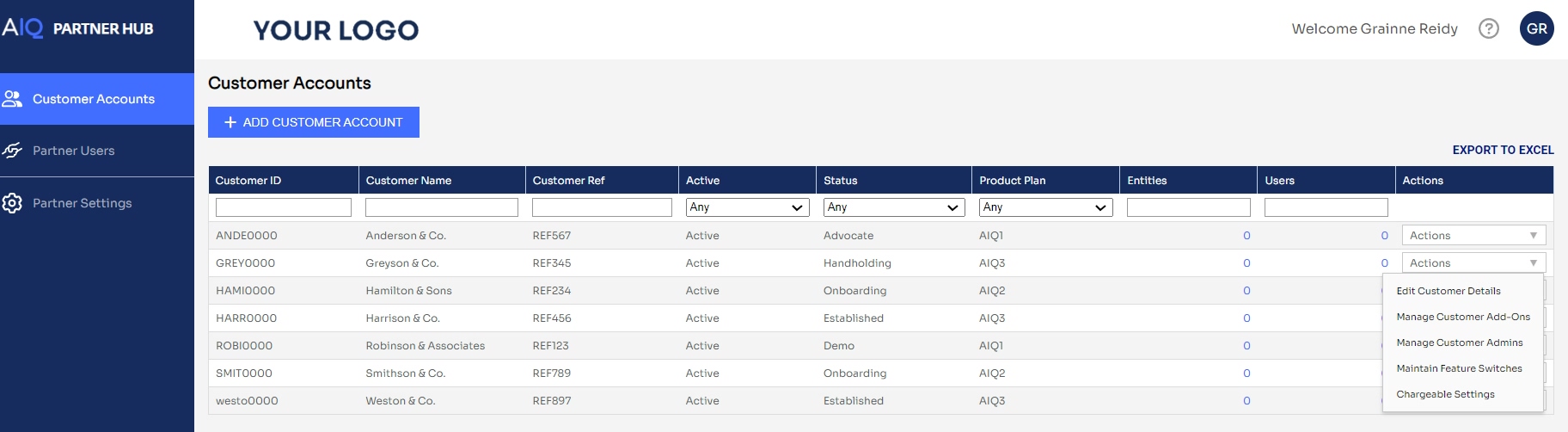
- In the Manage Add-in Access screen, complete the relevant details and click Save.
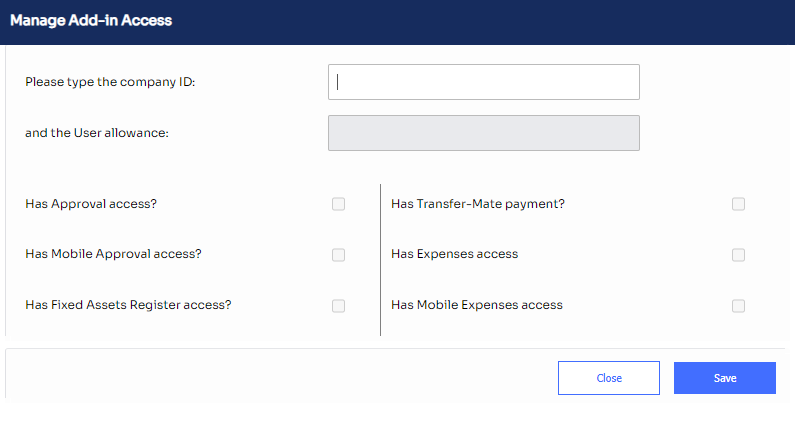
Add and Manage Customer Admins
Add Customer Admins who can then perform setup tasks in their own accounts.
Add Customer Admins
- Go to the Customer Accounts tab.
- In the Actions drop-down for the relevant entity, select Manage Customer Admins. The Customer Admins screen shows a list of existing Customer Admin Users with their user login name, email address, and active status.
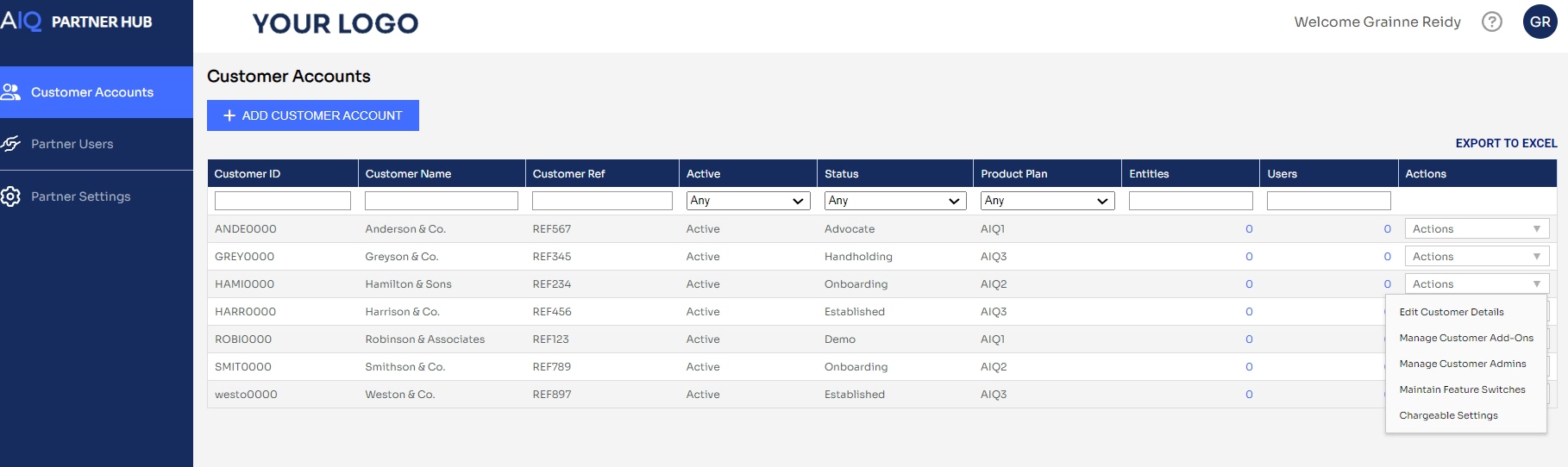
- In the Customer Admins screen, click Add New.
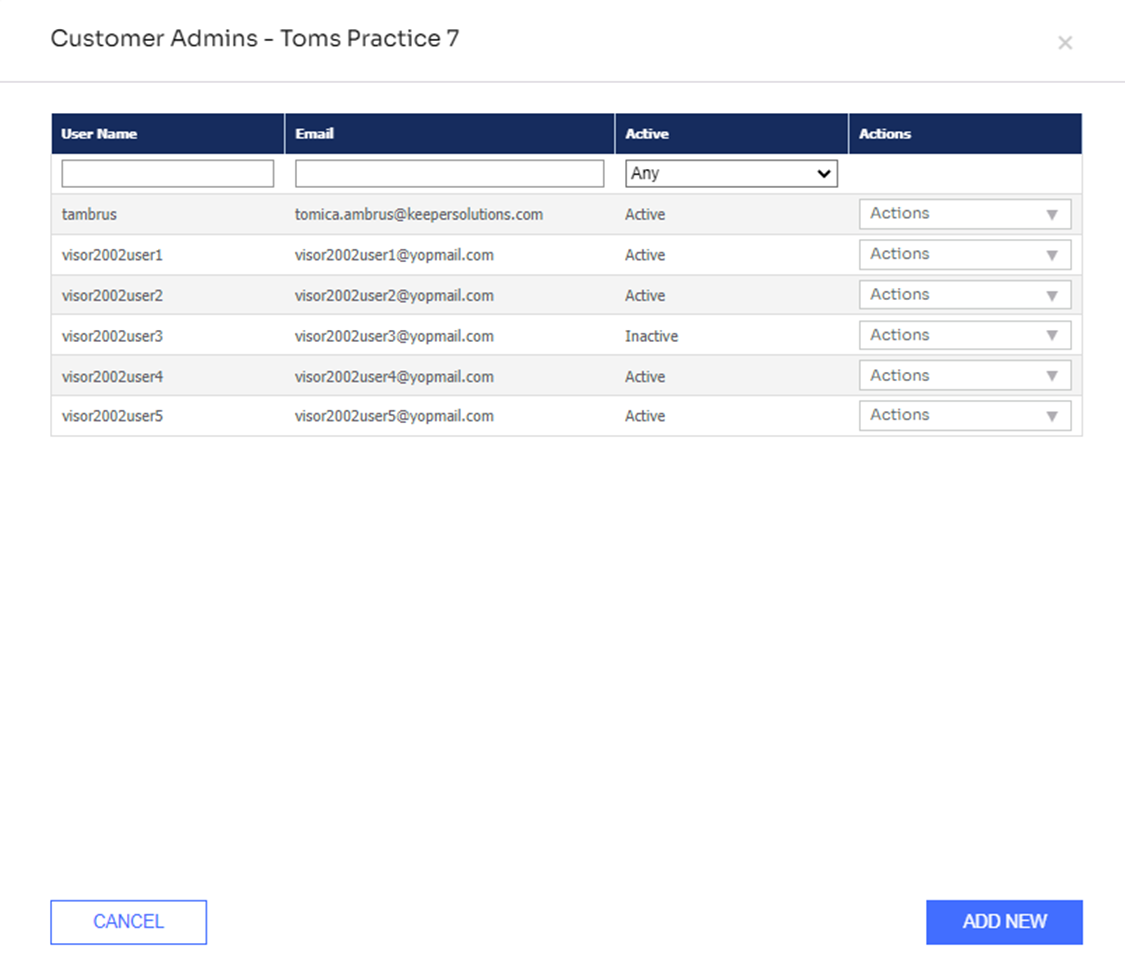
- Enter the details of a new Customer Admin user.
- Click Save.
When you save the details, this user will be sent an email inviting them to the customer layer and giving them the option to create a new password for their account. Customer Account Admins should switch on Two-Factor Authentication after creating their password and before logging in for the first time.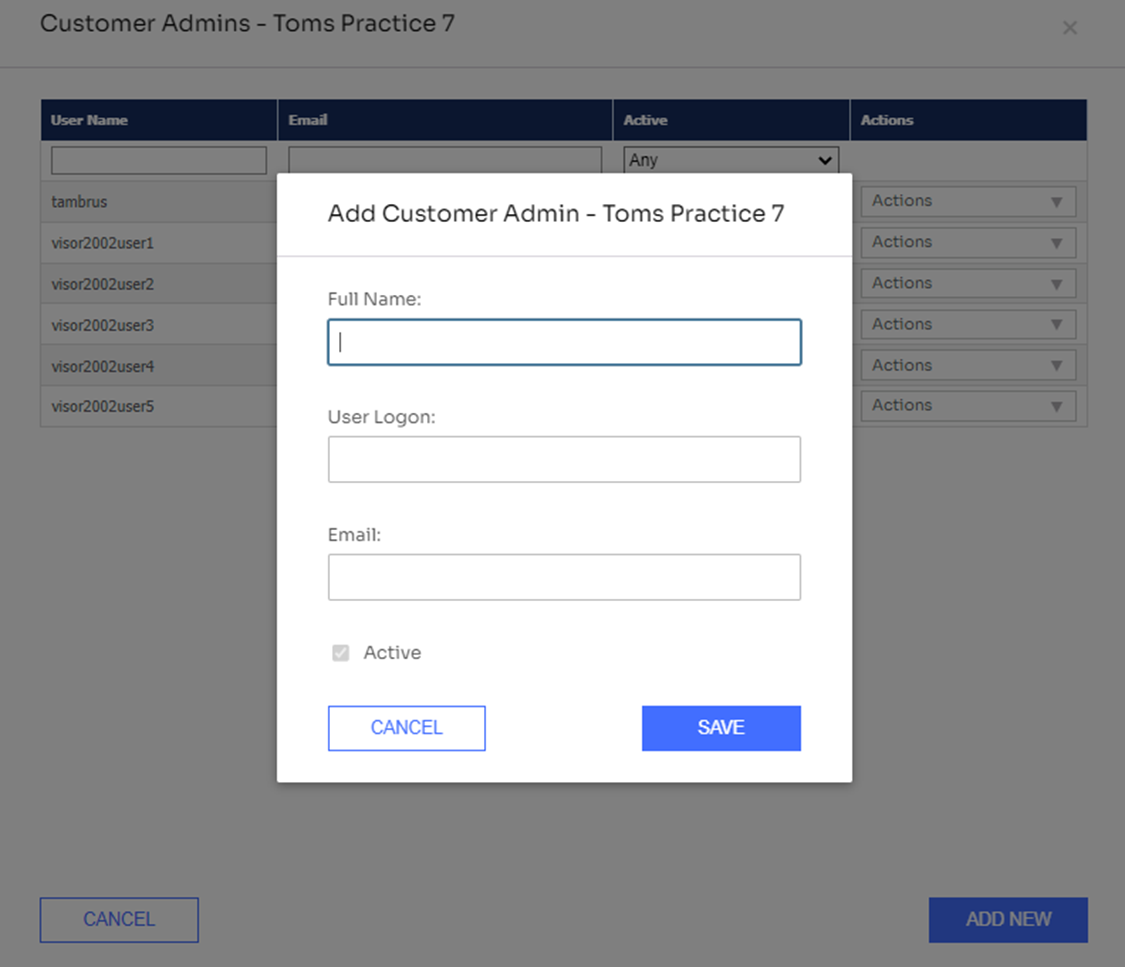
Manage Customer Admins
The Actions drop-down gives you the following options:
- Request access to Customer Admin Layer: This will send a request email to the Customer Admin User.
- Edit this Customer Admin User: This enables the editing of existing details. Note that it is possible to deactivate the user.
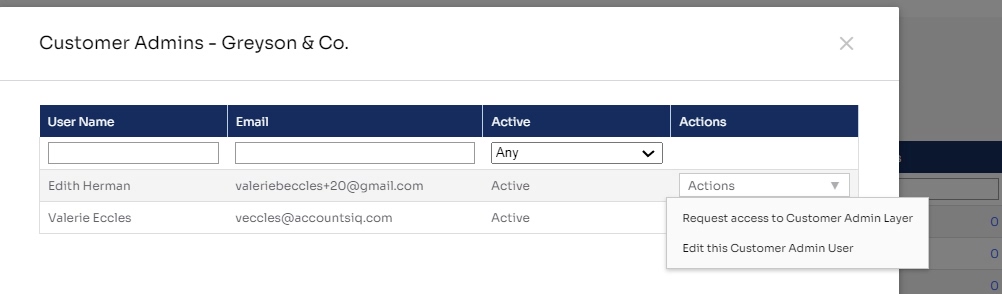
Add or Edit Partner Users
Assign a Partner User to multiple customers and manage their access rights to those customers. Partner Admin Users can then set up other Partner Admin Users if needed.
Add Partner User
- Go to Partner Users > Add Partner User.
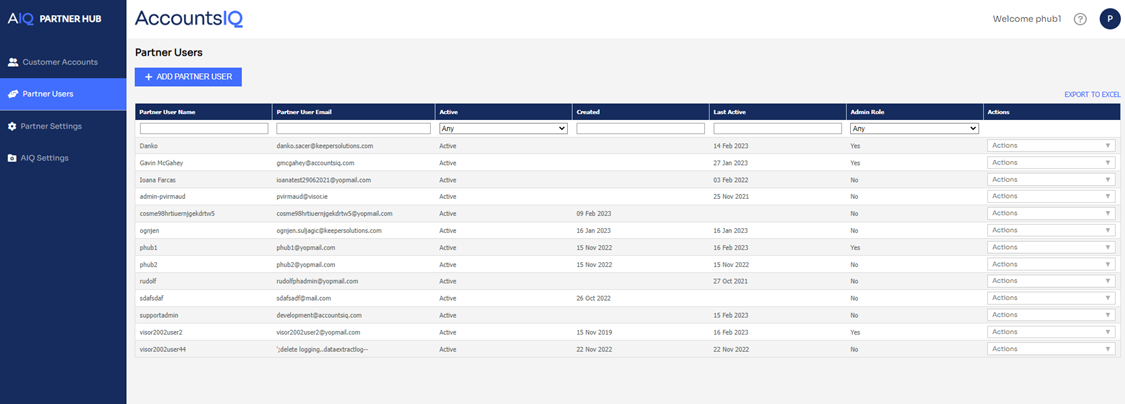
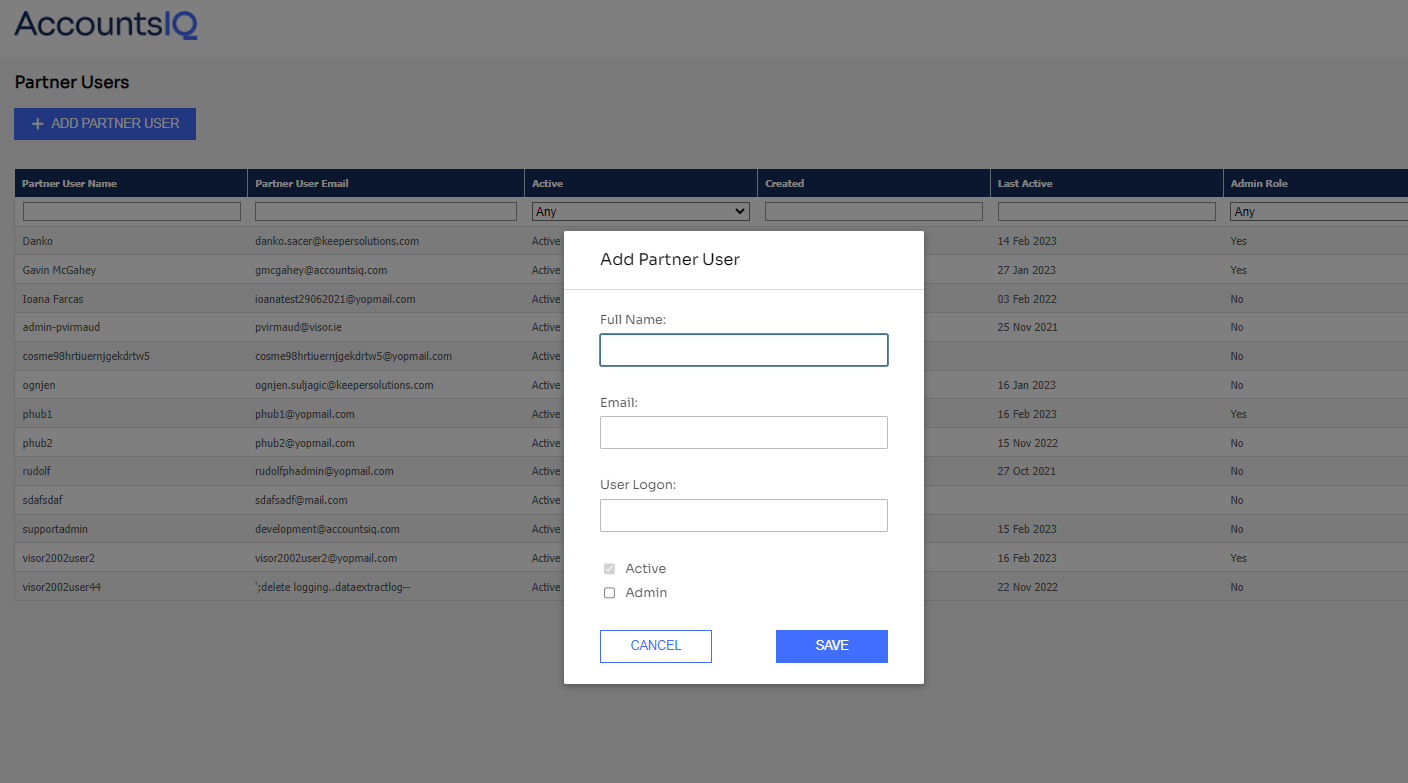
- Enter the partner user’s name, email, and user logon. The User Logon will be defaulted to the user’s email address.
- All Partner users are set to be Active when added, but you can edit this later using the grid action provided.
- To set the partner user as admin, select Admin.
- Click Save.
- When a new Partner User is added, they will automatically receive an email invite to the Partner Hub that lets them create their logon. This requires that they set up Two-Factor Authentication.
Edit Partner User
- Go to Partner Users and select Edit Partner Users from the relevant Actions drop-down.
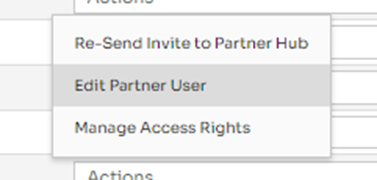
- You can edit the following:
- Full Name
- Email.
- Active: Untick to block logins from this partner across the Partner Hub and to all assigned customers.
- Admin: This can be selected or deselected as relevant.
- Click Save.
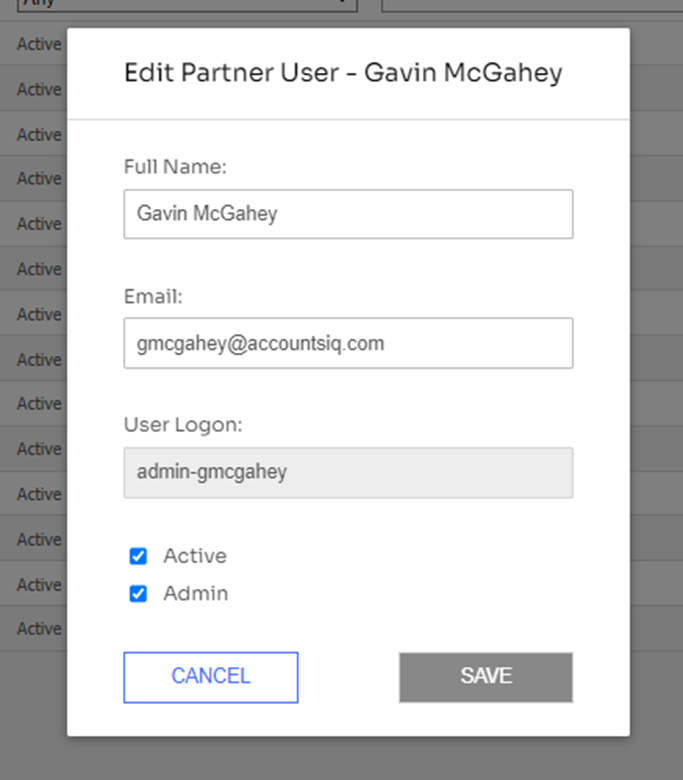
Resend Invite to Partner Hub
Re-send an invite to a Partner User after they have been added, if they didn't receive the first email.
Go to Partner Users and select Re-Send Invite to Partner Hub from the relevant Actions drop-down.
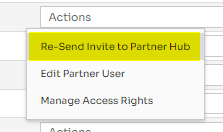
Manage Partner User Access Rights
If a customer has a status of Pre-Sales, Demo, Onboarding, or handholding, give Partner Users customer account access as follows:
- Go to Partner Users.
- Go to the Actions drop-down of the relevant Partner User and select Manage Access Rights.
- Check the customers you want the Partner User to be able to access and select the appropriate User Profile, User Role, and User Permissions.
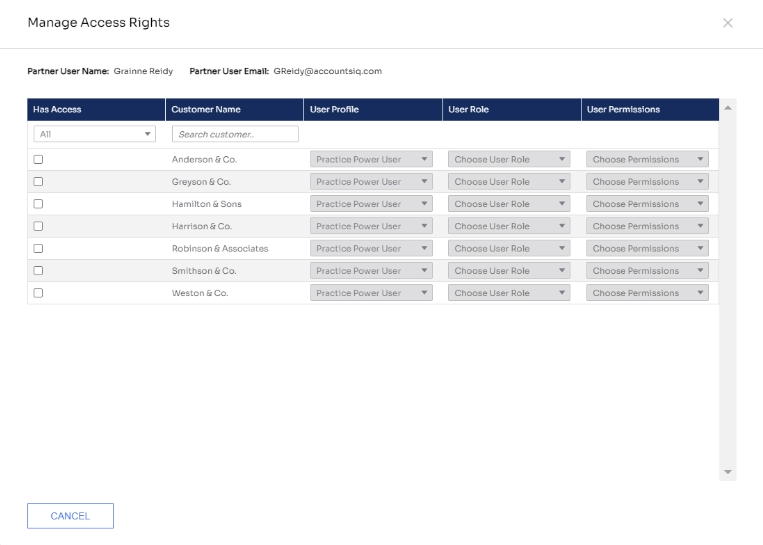
Request Access Permissions for Partner Users
If a customer has a status of Established, Advocate, or Read Only, or Requires Customer Access Permissions is switched on in the Add Customer screen, you cannot use the Manage Access Rights screen.
You will receive a validation warning advising that access requires customer permission.
To request access from the customer admin:
- Go to Customer Accounts and for the relevant account, select Manage Customer Admins from the Actions drop-down.
- In the Customer Admins screen, select Request access to Customer Hub from the Actions drop-down for the relevant Partner User. The Customer Admin will receive an email requesting access. This invite expires in 24 hours.
- If the Customer Admin grants access, you can log directly into the customer account via the Customer Accounts hyperlink.
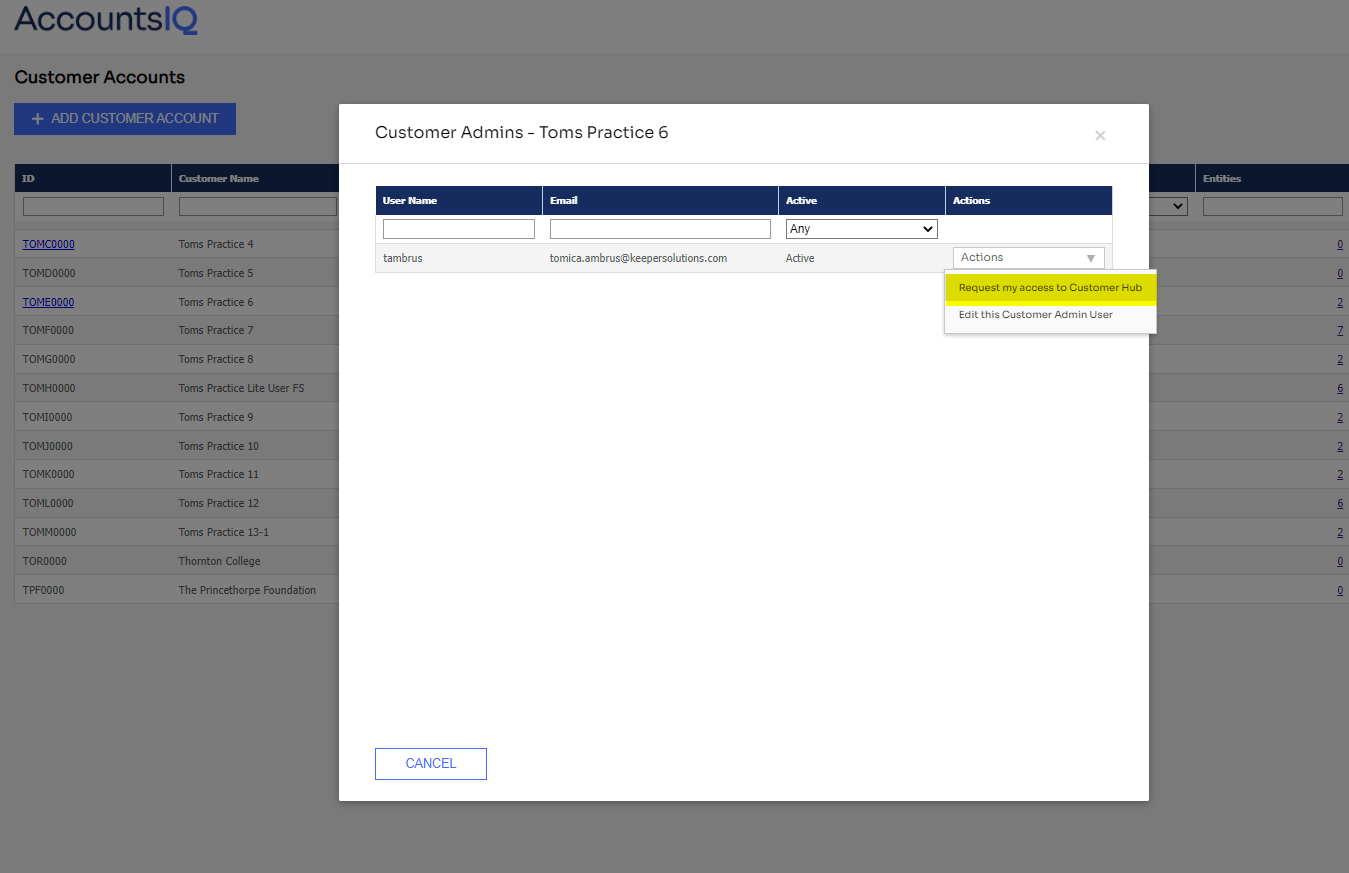
Partner Settings
Partner Settings lets you configure settings related to white labelling.
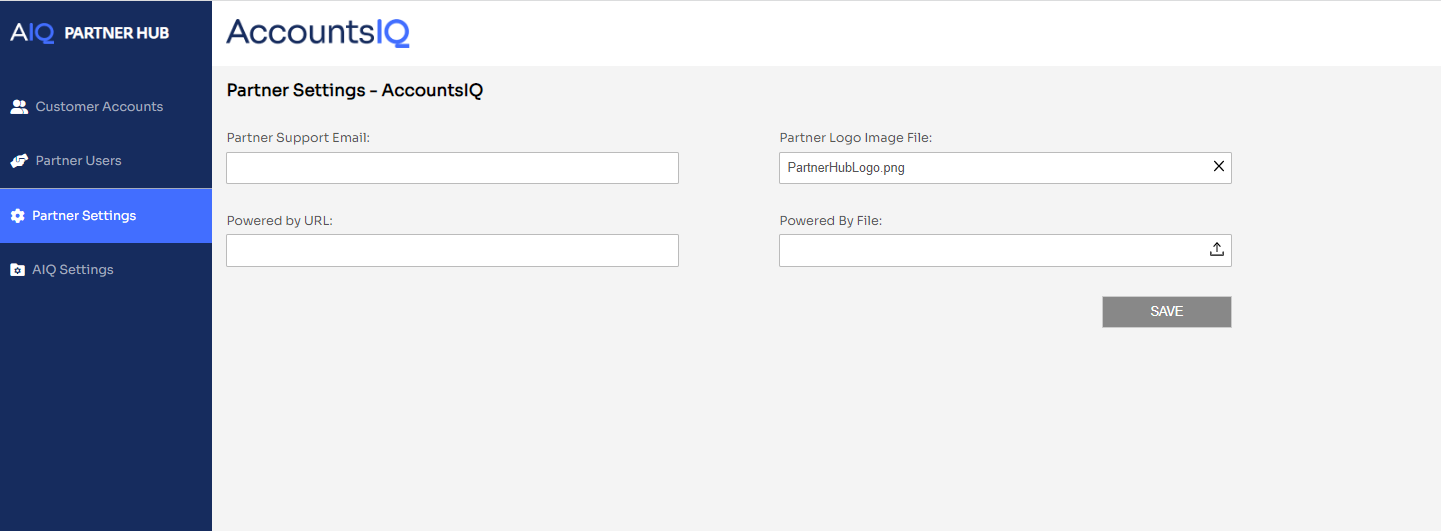
- Complete the following:
- Partner Support Email: Enter a specific support email address. When a user sends a support request via an AccountsIQ’s support form, it will be routed to this email address instead of support@accountsiq.com
- Partner Logo Image File: Upload an image file here and it will display in the Partner Hub header.
- Powered By URL & File: You can white label AIQ and upload a ‘Powered By’ logo which will display at the bottom of AIQ’s main menu. Entering a ‘Powered By URL’ means that if users click it, they will be brought to the website behind the stored URL.
- Click Save.
User Profile Settings
- To access basic settings, go to Profile > Profile Settings.
- Here you can change your email, username, and password and configure Two-Factor Authentication.