Introduction
Documents can be emailed both individually (Quotes, Orders, Receipts, Invoices, and Reports) and in bulk (invoices and statements).
See:
Setting up Customer Email Addresses
- Go to AR > Customers.

- Find the relevant Customer Master Record in the grid or click New Customer to create a new record.
- In the Accounts Details tab, complete the Email Address field. You can record several email addresses in the same email field separated by a semi-colon. If email addresses are recorded against a Customer, they will automatically be used in the To field of the transaction email. Otherwise, you will have to supply the email addresses when forwarding the email.

Email Statements from the Customer Master Record
- Click on the Customer Account No. anywhere in the system to open their Master Record.
- In the Actions dropdown, select Email > Statement.

- Complete the relevant details. You can also attach other Documents such as the Customer’s Order by clicking Attach other documents. Click Send Message.

Email Customer Statements from the listing grid
Sending Bulk Emails
Customer statements can be emailed directly from the customer listing grids:
- Go to AR > Customers.
- Then using any of the columns in the grid you can search, filter, and sort the columns to find the customers you would like to send statements to. Select individual statements by ticking its checkbox or ticking the select all checkbox.
- Click Send Bulk Email.

- Check that the details are correct. You can update the 'reply to' email address and update any email addresses are add additional recipients / CCs if needed. Click Next.

- The following options are available for statements:
-
Exclude report: This excludes the pdf attachment from the email, effectively allowing you a way to bulk email your customers (for example, if you wanted to notify customers of a change to your bank details or payment terms).
Info
You cannot preview statements within the bulk email. If you would like to preview your statements before sending, go to Report Manager > Customer Statements - Report. Click Next.
-
Show zeros:
- Ticking this box allows statements to be sent to customers with a zero balance and transaction history.
- If left un-ticked, then any zero balance statements will fail to send.
- Regardless of whether this option is ticked or not, statements to customers with a zero balance and no transaction history will fail to send, as there is no statement to generate.
-
Transaction Descriptions:
- Tick to include.
- Un-tick to exclude.

-
Exclude report: This excludes the pdf attachment from the email, effectively allowing you a way to bulk email your customers (for example, if you wanted to notify customers of a change to your bank details or payment terms).
- Enter the Subject and Body. Click Send.

- Click Done to go directly to the Email Log.

Sending Individual Emails
- Go to the Customer listing grid.
- In the Actions dropdown, select Email > Statement to open the Report Emailing screen.

- Complete the relevant details. You can also attach other Documents such as the Customer’s Order by clicking Attach other documents. Click Send Message.

Email Sales Invoices from the listing grids
Sending Bulk Emails
Sales invoices can be emailed directly, either individually or in bulk from the Invoice/Batch Invoice grids:
- Go to AR > Batch Invoices or Sales > Item Invoices as applicable.

- Then using any of the columns in the grid, search, filter, and sort the columns to find the invoice(s) you want to send. You can add/remove columns and use the advanced filter if required. Select individual Invoices by ticking its checkbox or ticking the select all checkbox.
- Click Send Bulk Email.

- Check the emails are correct. Click Next.

- Select the invoice style to apply from the list - this is the template that will be used to generate the pdf invoice attached to the email. Click Next.

- Enter a subject and email body (Note placeholders for fields that will be populated with system data are coming in a future version). Click Send.

- Click Done to go directly to the Email Log.

Sending emails is an asynchronous process. If you send a large batch of invoices or statements, it can take some time to send. You will be sent an email to confirm when your batch is complete, or you can track the progress of emails in the email log. You can leave the email log and carry on working while the emails send in the background.
Sending Individual Emails
- Go to the relevant grid.
- Click the email icon the Email column to open the Report Emailing screen.

- Complete the relevant details. You can also attach other Documents such as the Customer’s Order by clicking Attach other documents.
- Click Send Message.

Email Sales Invoices from the Transaction Browser
- In the blue banner, go to GL > Transaction Browser.

- Find the relevant transaction and in the Actions dropdown, select Email.

- Complete the email and click Send Message.

Email Documents and Reports from the Report Manager
The Report Manager facilitates the Emailing of all Reports in the System.
- Go to Reports > Report Manager.

- From here, you can send a report to an email address(es) by clicking Email, as highlighted below.

- The From email address defaults to the current user's email address. This can be overwritten with another email address, which will be used for replies. Enter one or more email addresses in the To field (use a comma or semi-colon to separate multiple addresses), the Subject, and the email Message, then click Send Message and the report will be added to the email as an attachment.

Email Log
All emails sent from all users from a company are displayed in the Email Log, including orders, invoices, statements, and remittances. Emails will be sent in the background, so you can leave this page and carry on working - you will receive a confirmation email when your batch has been completed. See Using the Email Log for full details.
To view the content and status of sent emails:
- Go to Reports > Email Log.

- You can search, sort, and filter on any columns available in the grid to check on the status of your emails. The email log does not refresh automatically, you need to click on refresh to view updates. The statuses are as follows:
- Pending: The request is queued and will be sent asap.
- Sent: Emails have been successfully sent.
-
Failed: The emails have failed to send, hover over the status to see details of the failure.

- If you want to view the attachment included with an invoice or statement, go to Actions > Download next to the email.
Attachments are only saved for 2 weeks. After this time, they can be re-generated from the customer or invoice grid, by going to Actions > Print > PDF next to the customer (for statements) or Print > PDF next to the invoice (for item and batch invoices).
FAQs
Can I change the "from" email address?
The system will not allow you to change the "from" email address. This will always be set to the configured sending address for your group (generally this will be emailfrom@hostacct.com or emailfrom@accountsiq.com).
You can configure the "reply to" email address (this will default to the email address linked to the current user). The display name will be set to the username of the current user, followed by the company name that the email was sent from. The "reply to" email address will only be visible to the recipient when they click on "reply".
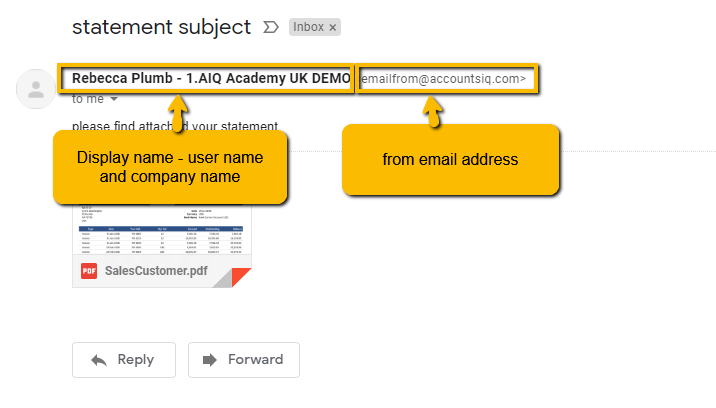
My customer has not received an email showing as "sent" in the system.
Ask the recipient to check their spam/junk folder. If the email is there, then ask the recipient to add emailfrom@hostacct.com and emailfrom@accountsiq.com to their address book or whitelist the hostacct.com and accountsiq.com domains so future emails are not blocked.
How can I resend a batch of emails?
There is no way to automatically resend a batch of statements or invoices. If you want to resend emails, you need to reselect the batch from the customer or invoice grid.
You can resend a batch of supplier remittances, from AP > Batch Payments and selecting either Download Payments File or Send Remittances from the Actions dropdown. See Creating Bulk Payments for more details.

What do I do if emails have failed due to invalid email addresses?
- Edit the Default Message for individual Emails.
- Deselect an Email (i.e., “Do not Send”).
- View the Actual Statement of Account.
